Linux/BSD - Network Manager
Use of the VPN is required to access department resources from off-campus. This provides greater security than if department-operated systems were exposed directly to the Internet.
NetworkManager is a common network configuration tool that is present in many Linux distributions. It presents an easy to use GUI to configure your network settings, including various VPN services such as the one leveraged by WWU.
WWU’s VPN service is powered by Cisco AnyConnect, but the common client for Linux is an open-source compatible client that NetworkManager has a plugin for, known as OpenConnect. OpenConnect can also be leveraged from the command line.
Required Dependencies
The NetworkManager and NetworkManager Applet are usually installed by default in most Linux distributions, but the plugin for OpenConnect is not. The exact package names can vary from distribution to distribution, but here are some common ones, along with their easy copy/paste install lines.
Debian/Ubuntu and derivatives
sudo apt install network-manager-openconnect-gnome
Fedora
sudo dnf install NetworkManager-openconnect-gnome
Arch and derivatives
sudo pacman -S networkmanager-openconnect
Using your distribution’s package manager, install the package and proceed to Create the VPN Entry.
Note
You may need to restart your NetworkManager instance before the plugin will be detected. Depending on how your system is configured this could be as simple as logging out of your session and back in, or may require to restart the service via systemctl. If you don’t want to worry about which way it’s configured, you can reboot your entire system.
Create the VPN entry
Right click the NetworkManager Applet icon – which will look similar to either the “NetworkManager Applet (Wired)” ( ) or “NetworkManager Applet (WiFi)” (
) or “NetworkManager Applet (WiFi)” ( ) depending on if you’re using Ethernet or WiFi.
) depending on if you’re using Ethernet or WiFi.
In the new menu that pops up, select Edit Connections which will open a new window similar to this:
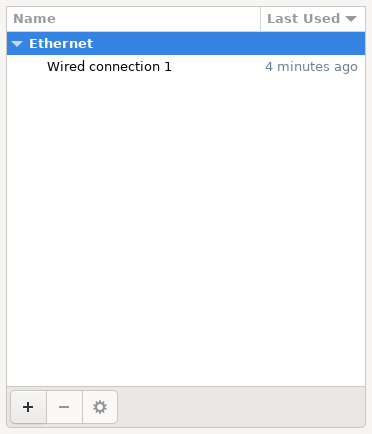
Click the + icon in the lower left hand corner to have it open a new window where you can select the type of connection to create:
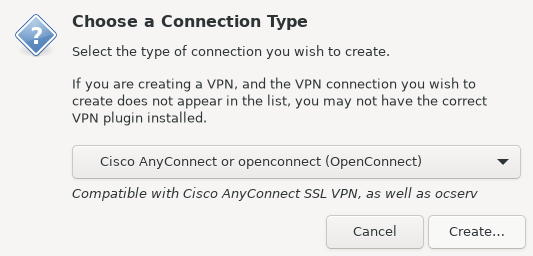
Select Cisco AnyConnect or openconnect (OpenConnect) from the drop down list, and click the Create... button in the lower right hand corner.
The new window that is created will allow you to edit your connection settings.
You will need to set these settings:
An appropriate name for the connection. In the screenshot above, I have set it to
WWU Split VPNbecause I will create a second connection for the Full VPN.Set the
Gatewayfield toremotevpn.wwu.edu
Click the Save button in the lower right hand corner, and the window will close.
Connect to the VPN
Left click the NetworkManager Applet icon, and hover over the VPN Connections menu entry to reveal the newly created VPN connection. Select it from the list, and a connection window will appear:
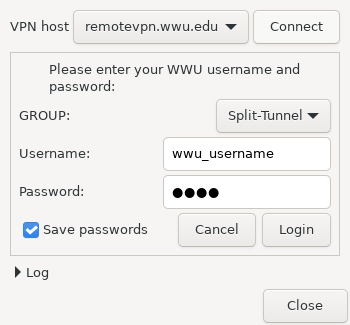
You will need to set these settings:
Set the group to your preferred tunnel type. Split-tunnel will only send traffic destined for WWU over the VPN. Full-tunnel will send all traffic over the VPN regardless of where its final destination is. Here, I have selected the Split-tunnel because I will make a second connection for Full-Tunnel.
Enter your WWU Universal Account username.
Enter your WWU Universal Account password.
It is suggested that you click the
save passwordsbox, or it will prompt you for all of the above each time you connect.
Note
Your username does not include the @wwu.edu that your email address does.
Once everything is entered, click the Login button to connect. If you accidentally click the Close button, you will need to repeat the above steps from Connect to the VPN.
If your connection is successful, you will see a new lock icon ( ) that overlays on top of your NetworkManager Applet icon in the lower right hand corner.
) that overlays on top of your NetworkManager Applet icon in the lower right hand corner.