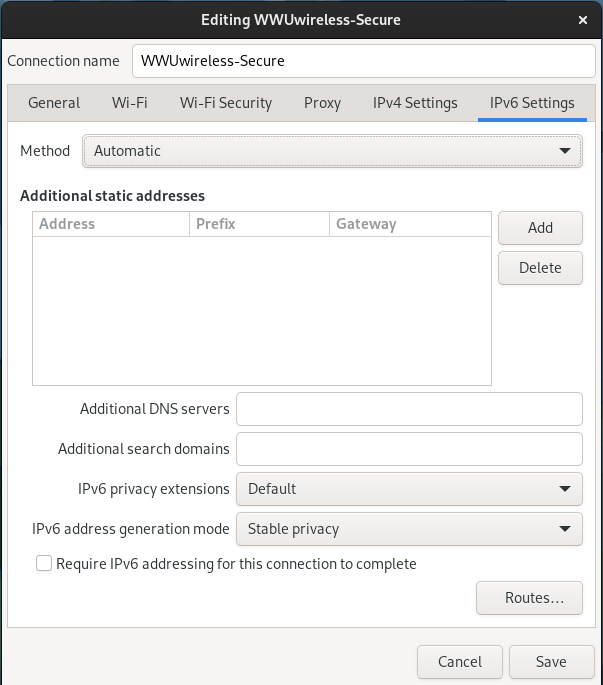Wi-Fi Tips and Tricks
WWU Wireless, not CSCI Wireless
The Computer Science Department does not provide WiFi access. Instead, we offer a VPN that Students, Faculty, and Staff can connect to from Wi-Fi.
While we do not admin the Wi-Fi, we understand that connecting to the Wi-Fi may be a crucial part of your work, so we are here to provide support connecting client-side, and we can coordinate with the WWU network team in the event of widespread wireless problems (they do happen from time-to-time).
ResTek Documentation for Connecting with Windows, MacOS
ResTek has documented the process for connecting to the WWU wireless for a number of devices. Their documentation is linked below:
Connect to WWUwirelessSecure with NetworkManager
If you are using a Linux-based operating system, there are a few different options for configuring a connection to Wi-Fi. One option for configuring Wi-Fi on linux is to use NetworkManager. NetworkManager is a complete connection management solution.
Getting NetworkManager
If you are using a GNOME desktop environment, you may already be using NetworkManager. If you are using a
Debian-based distribution and need to install NetworkManager, you can execute the command:
sudo apt install network-manager.
To access the NetworkManager menus, you can open a terminal and run the command:
nm-connection-editor.
Open the Wi-Fi Settings
On GNOME desktops, you can navigate to the connection-specific WiFi setting through the GUI:
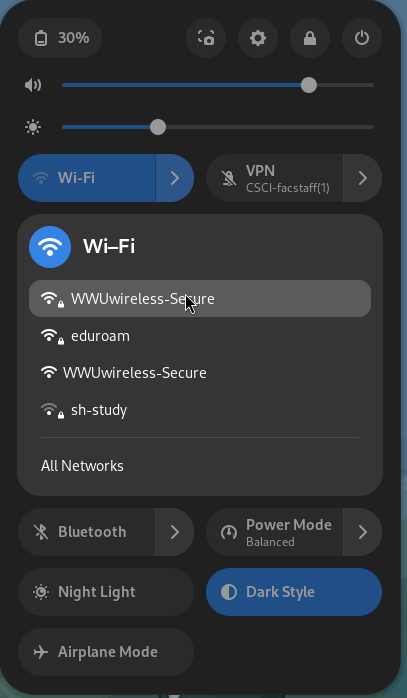
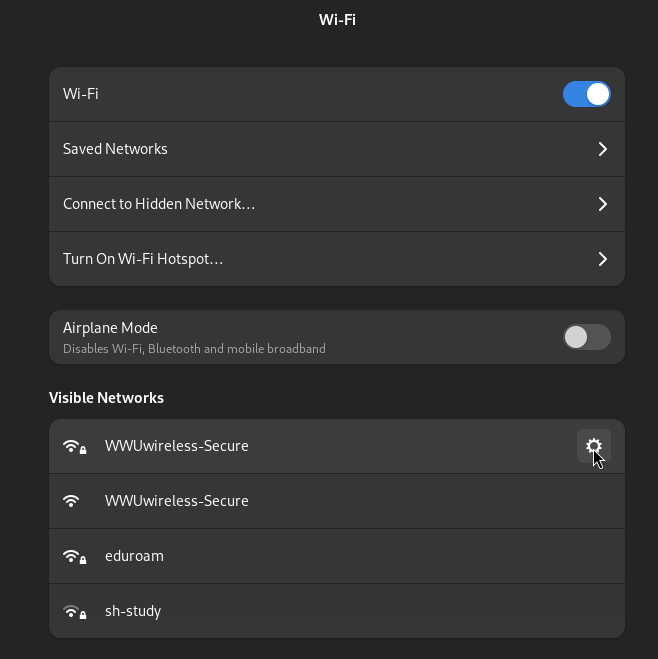
Alternatively, you can open a terminal and run nm-connection-editor. Click on
WWUwireless-secure to open the settings.
General Wi-Fi Settings
Nothing special should need to be set here: just accept the defaults. This may
be a convenient place to see what you wireless device is called, for example wlp0s20f3
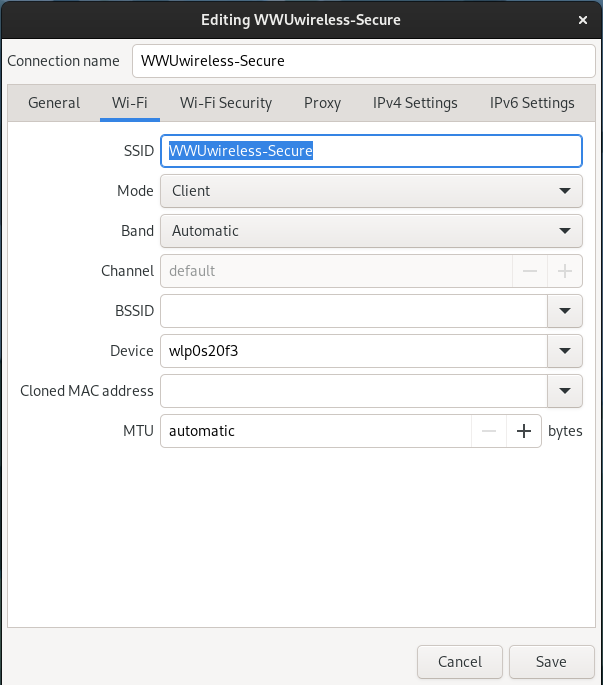
Wi-Fi Security Settings
Here is where things get tricky. In order to connect to WWUwirelessSecure, please set everything as below.
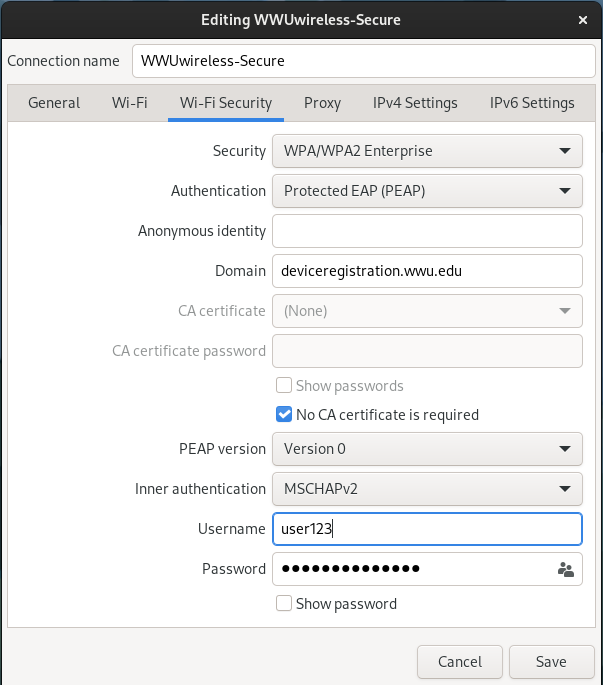
For Username/Password fields, use your WWU Universal Login credentials, not an e-mail address.
IPv4 Settings
Default Settings here. Leave the address to be assigned by DHCP.
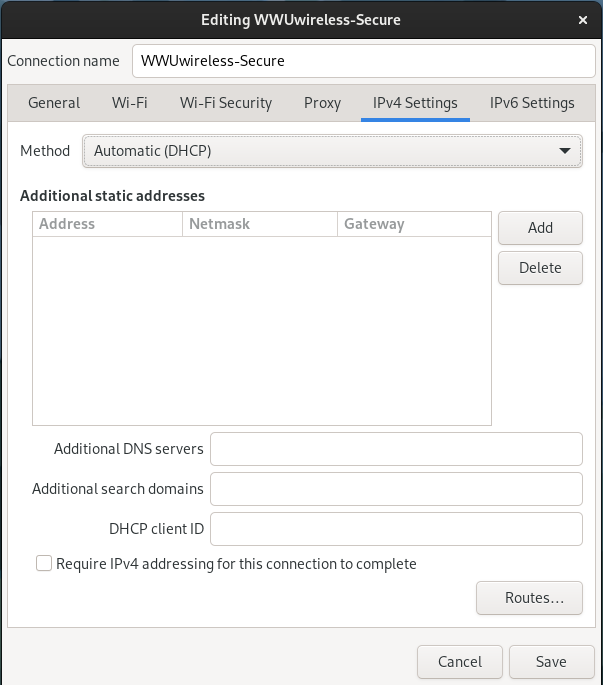
IPv6 Settings
Default Settings here. Leave the address to be assigned by DHCP.