Common Problems
Introduction
Here are just a few things we have noticed people get stuck up on here in the Computer Science Department.
“Firefox is already running”
This error pops up if you have firefox running on another machine. Maybe you were in another lab and locked your computer instead of logging out and left a firefox session running. You could go chase down the computer you were at and log out of your session there or you can stay at your computer and open a terminal and follow these instructions.
In the root of your profile (aka your home directory something like
“/home/${username}/” or simply “~” at the end of your prompt in your
terminal) you will need to go into the ~/.mozilla/firefox/${some string of characters}.default/ folder. in here you will see a hidden folder
named .parentlock and you will want to delete that file. After you do
that, you should be able to open up firefox.
To summarize what to do is:
cd ~/.mozilla/firefox/${some string of characters}.defaultrm .parentlockOpen firefox finally!!
NOTE: Sometimes the profile name ends in .default-esr instead. Double check both names, or run the alternative line below.
Alternatively you can do:
find ~/.mozilla/ -name .parentlock -delete(the-deleteflag deletes the folder for you when the commandfindfinds it according to the man pages)
“Chrome is already running” / “Nothing happens when I click the Chrome icon”
Sometimes Chrome will do “nothing” when you click the icon to launch it. If you open a terminal and run it manually, you will actually see what it’s complaining about:
strongbad@compy386:~$ google-chrome
[402003:402003:0109/132447.018944:ERROR:process_singleton_posix.cc(353)] The profile appears to be in use by another Google Chrome process (397976) on another computer (cf405-03). Chrome has locked the profile so that it doesn't get corrupted. If you are sure no other processes are using this profile, you can unlock the profile and relaunch Chrome.
[402003:402003:0109/132447.019003:ERROR:message_box_dialog.cc(146)] Unable to show a dialog outside the UI thread message loop: Google Chrome - The profile appears to be in use by another Google Chrome process (397976) on another computer (cf405-03). Chrome has locked the profile so that it doesn't get corrupted. If you are sure no other processes are using this profile, you can unlock the profile and relaunch Chrome.
This mentions that Chrome is still running on another system,
indicating you most likely locked the system instead of logging out,
or perhaps you locked it and someone rebooted it after you walked
away. You could ssh to the system in question and double check if
you have Chrome still running or you could simply delete the lock
files.
The “Singleton*” files its using to ensure only one session is running
at a time live inside your /home/${USER}/.config/google-chrome/ or
~/.config/google-chrome/. The files are symbolic links that will
usually be invalid (red colored). You can double check this by using
the -l option to ls:
strongbad@compy386:~/.config/google-chrome$ ls -l Singleton*
lrwxrwxrwx 1 mcgrewz grp.csci.faculty 19 Jan 9 11:52 SingletonCookie -> 4538579839612485441
lrwxrwxrwx 1 mcgrewz grp.csci.faculty 15 Jan 9 11:52 SingletonLock -> cf405-03-397976
lrwxrwxrwx 1 mcgrewz grp.csci.faculty 46 Jan 9 11:52 SingletonSocket -> /tmp/.com.google.Chrome.Tg2Kaf/SingletonSocket
You can remove these files to unlock your profile with rm:
rm ~/.config/google-chrome/Singleton*
After this you should be able to run Chrome again, though be aware it can indeed corrupt your profile if you go back to using on the first computer afterwards.
“Enter your password to unlock your login keyring”
You may have seen this after your profile comes up when you log into
Linux. If you have noticed your screen essentially acts frozen unless you
continuously cancel the dialog, other than logging out there is nothing
you can do except hit cancel until the dialog goes away only to log in
again and go through the same process again. Instead if you go into your
~/.local/share/keyrings/ folder you will see file(s) with the
.keyring file extensions. If you delete the one called login.keyring
the dialog will go away.
To summarize, open terminal and:
cd ~/.local/share/keyrings/rm login.keyringThe next time you log in, you will not see a prompt for your password
You may see another keyring in there and if you have seen a similar prompt when starting other applications deleting those keyring files will end the prompting as well.
Windows has weird lines on display
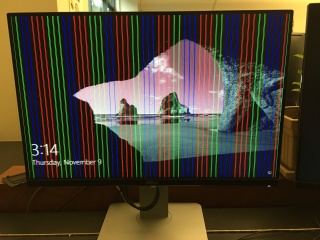
Come across this before? We believe this to be a cabling issue for when Windows configures its display. To remedy this right away simply reboot the machine and put it back into Windows if you are looking to use that OS.